In March 2024, Google rolled out a new metric that has become crucial for website performance and SEO: Interaction To Next Paint (INP).
INP measures the time it takes for a web page to become interactive and ready for user input after the initial page load. A fast INP is essential for providing a smooth user experience and improving your site’s search engine rankings.
A site should ideally have 75% or more of its users with an INP of under 200 milliseconds.

In this blog post, we’ll explore how to find, fix, and optimize INP issues on your WordPress site. We’ll cover everything from understanding what INP is and why it matters to practical tips and strategies for improving your site’s performance.
Table of Contents
How To Find, Fix & Optimize INP Issues On Your WordPress Site
Whether you’re a beginner or an experienced webmaster, this guide will help you identify and resolve INP issues to ensure your WordPress site is fast, responsive, and user-friendly.
INP can be tricky to diagnose and troubleshoot because it's real world metric, i.e. you can't use a speed test tool to check it.
In the video below we do a basic run through on the tools we use to troubleshoot INP issues.
What is INP (Interaction to Next Paint)?
Interaction To Next Paint (INP) is a critical performance metric that measures the time it takes for a web page to become interactive and responsive to user input after the initial page load. It is part of a set of Core Web Vitals metrics that Google uses to assess the user experience of a website, replacing the previous interactivity metric FID (First Input Delay).
INP specifically focuses on the delay between when a user interacts with a page (e.g., clicking a button or entering text) and when the browser is able to respond to that interaction.
INP is important because it directly impacts user engagement and satisfaction. A slow INP can lead to a sluggish and unresponsive user interface, frustrating visitors and causing them to abandon your site.
Additionally, Google considers INP when determining search engine rankings, so optimizing your site for a fast INP can also improve your SEO performance.
To calculate INP, Google looks at the time it takes for a page to respond to a user interaction event, such as a click or a tap, and compares it to the total time it takes for the page to become fully interactive. A fast INP is typically considered to be under 200 milliseconds.
In the next sections, we’ll explore how to identify INP issues on your WordPress site and provide actionable tips for improving your site’s INP for better performance and user experience.
How to Check Your INP Metrics
You can check your site’s INP and other Core Web Vitals metrics using various tools and reports available online. One such tool is our Core Web Vitals report on WPSpeedFix.com. This report allows you to quickly generate a detailed analysis of your site’s Core Web Vitals, including the INP metric, without having to opt-in to anything.
Here’s how you can generate a Core Web Vitals report for your site:
- Click here or go to our Core Web Vitals report tool.
- Enter your site’s URL and click on the “Generate Report” button.
- The report will be generated within a minute, providing you with valuable insights into your site’s Core Web Vitals, including the INP metric.
Please note that in order to generate a report, your site should ideally have between 50-100 daily visitors. If the report doesn’t generate any data, it’s likely due to a lack of visitors. In that case, you may want to try checking Google Search Console for information.
What Causes Slow INP
Several factors can contribute to slow Interaction To Next Paint (INP) on your WordPress site. Understanding these common causes is essential for effectively optimizing your site’s performance.
The most common factors that cause Slow INP are:
- Input Delay
- Processing Time
- Presentation Delay
- Network Latency
- Server Response Time
Below is an explanation of how each factor affects INP:
1. Input Delay
Heavy JavaScript Execution: Complex JavaScript tasks, such as extensive calculations or DOM manipulation, can block the browser’s main thread, leading to input delay.
Server-Side Processing Delays: Slow server response times or delays in processing server-side scripts can also cause input delay, especially when interacting with dynamic content.
2. Processing Time
Large CSS and JavaScript Files: Heavy CSS or JavaScript files can increase processing time, delaying the browser’s ability to respond to user interactions.
Unoptimized Code: Poorly optimized code, including inefficient algorithms or unnecessary code, can increase processing time and slow down INP.
3. Presentation Delay:
Large Media Files: Unoptimized images, videos, or other media files can increase presentation delay, as they take longer to download and render.
Render-Blocking Resources: CSS and JavaScript files that are render-blocking can delay the rendering of the page and slow down INP.
4. Network Latency:
Slow Network Connections: Users on slow or unstable network connections may experience increased network latency, which can delay the loading of resources and slow down INP.
High-Latency Regions: Users in regions with high latency, such as remote areas or countries with limited internet infrastructure, may experience slower INP due to network latency.
5. Server Response Time:
Server Configuration: Improper server configuration, including insufficient resources or misconfigured server settings, can lead to slow server response times and slow down INP.
Server-Side Caching: Lack of server-side caching mechanisms can also contribute to slow server response times, especially for dynamic content.
Identifying and addressing these common causes of slow INP is crucial for optimizing your WordPress site’s performance and improving user experience.
Monitoring Your INP Metrics
Like all Core Web Vitals metrics, it’s recommended you monitor INP on an ongoing basis. This helps you identify any changes or issues that may arise over time.
Our Vital Signs Tracker tool can help you do that, providing you with regular updates and insights into your site’s performance metrics, including INP.
How to Fix INP Issues on Your WordPress Site
Fixing Interaction To Next Paint (INP) issues on your WordPress site requires a systematic approach.
Below are the most common fixes to help you optimize your site’s INP:
Monitor and Measure INP Metrics
To fix INP issues, you need to identify which pages are experiencing long loading times or high INP values. This can be done by using tools like Google PageSpeed Insights or WebPageTest. These tools will give you a breakdown of your site’s performance and highlight any problematic pages.
Once you have identified the pages with high INP, it’s important to monitor and measure these metrics regularly. DebugBear has several tools that can test, monitor, and report INP metrics, making it easier for you to identify and fix any issues that may arise.
You can run a free test using the DebugBear INP Debugger tool here.
Improve Server Response Times
Optimizing your server response time can have a significant impact on INP. Premium hosting services, services such as Kinsta and SiteGround provide dedicated or VPS servers which are designed to handle high traffic and can help reduce server response times.
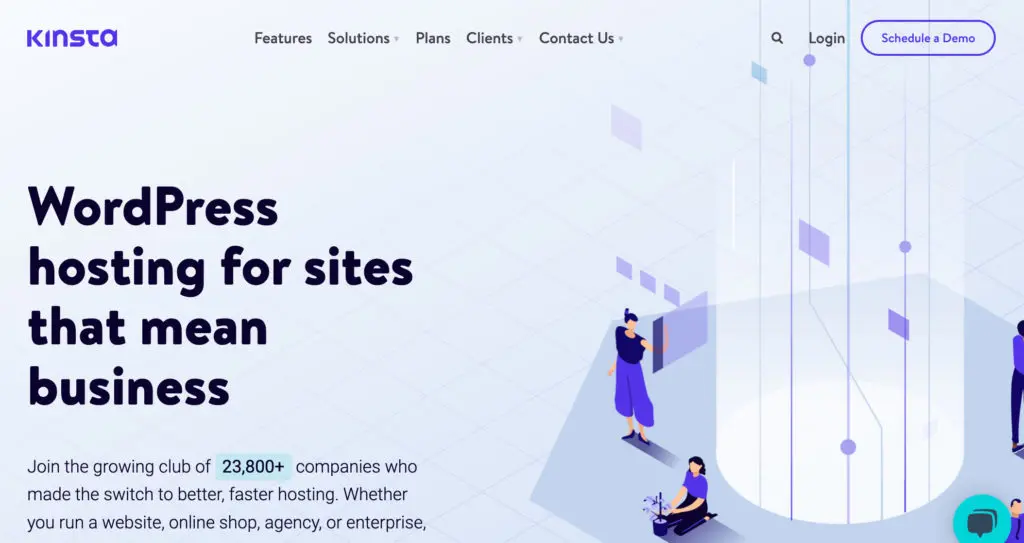
Additionally, optimizing your server-side caching and using caching plugins can also reduce the time to first byte (TTFB), which effectively improves the INP metric.
Use a Content Delivery Network (CDN)
Once you have a reliable hosting plan, the next step is to implement a Content Delivery Network (CDN). A CDN works by distributing your site’s content across multiple servers worldwide, making it easier for users to access your site from locations closest to them.
This not only improves loading times but also reduces the load on your server and can result in a lower INP score.
Choose a CDN that offers global coverage to reach users worldwide, ensuring fast load times regardless of geographic location. Many CDNs also offer additional features such as image optimization and script modification, which can further enhance site performance.

Cloudflare is one of the easiest and most popular CDNs to implement, and they offer a free plan for smaller websites.
Optimize Images and Videos
Large images and media files can slow down your site, negatively impacting INP. Use image compression plugins to reduce file sizes without compromising on quality. Tools like Smush, ShortPixel, and Imagify are excellent choices for WordPress.
Serve images in next-gen formats like WebP, which offer superior compression and faster load times compared to traditional formats like JPEG and PNG. Additionally, lazy-loading images ensures that only the images in the user’s viewport are loaded initially, improving INP.
Optimize JavaScript
Minimize and defer non-essential JavaScript to improve INP. Reducing the size and execution time of your JavaScript helps in faster page interactivity. Tools like WPRocket or Autoptimize can assist with JavaScript optimization.
Consider using modern JavaScript features like ES6 and above, which are more efficient and performant. Leverage asynchronous loading for scripts that are not critical to load during the initial render. Analyze your scripts to remove any that are outdated or redundant.
Clean Up Your WordPress Database
Over time, your WordPress database can become bloated with redundant data such as post revisions, spam comments, and transients. Cleaning up your database can enhance performance, leading to better INP.
Plugins like WP-Optimize or Advanced Database Cleaner can automate this process.
Regularly schedule database maintenance tasks to keep your database lean and efficient, ensuring ongoing optimal performance.
Use the Highest Version of PHP
Upgrade to the latest version of PHP supported by WordPress. Newer PHP versions offer significant performance improvements and better support for modern web technologies, leading to faster INP.
Ensure compatibility with your themes and plugins before upgrading PHP. Most modern and reputable WordPress themes and plugins update regularly to support the latest PHP versions, but checking compatibility in advance can prevent potential site issues.
Implement Caching
Use caching plugins like WPRocket to cache static content and reduce server load. You can use it to automatically configure caching and optimize your WordPress site for better performance and improve INP.
Caching plugins create static versions of your dynamic content, such as HTML files, to serve to visitors. This reduces the need for the server to process PHP scripts for each request, resulting in faster loading times and improved INP.
Configure your caching plugin to cache static files, set expiration times for cached content, and enable options like GZIP compression to further reduce file sizes. Regularly monitor and adjust your caching settings to ensure optimal performance and INP improvement.
In conclusion, optimizing Interaction To Next Paint (INP) on your WordPress site is crucial for enhancing user experience and improving SEO performance.
By understanding the factors that contribute to slow INP and implementing the practical tips and strategies outlined in this guide, you can significantly improve your site’s performance and ensure it remains fast, responsive, and user-friendly.
Remember to regularly monitor your INP metrics and continue implementing best practices to maintain optimal performance.