A slow WordPress admin backend can be super frustrating. If you or your team are spending a lot of time in the backend, the slow speed can seriously eat into productivity.
We’ve optimized 4000+ WP sites and slow WordPress admin dashboards is a common problem we fix especially with Woocommerce sites.
In this guide we’ll share the most common reasons why your WordPress admin panel is slow and how to fix it.
If you want specialist help with this problem, submit a FREE site speed audit request on our homepage and one of the team will review your site and come back to you with recommendations on how we can help.
If you’re going to DIY a fix the quickest and most effective approach is to first fix the frontend speed of the site – if your website frontend is slow then the backend will be too! Our FREE website speed test tool SiteSpeedBot will give you detailed site speed recommendations in 90 seconds or so.
The free plugin Query Monitor can help you diagnose issues that are happening specifically in the backend.
Table of Contents
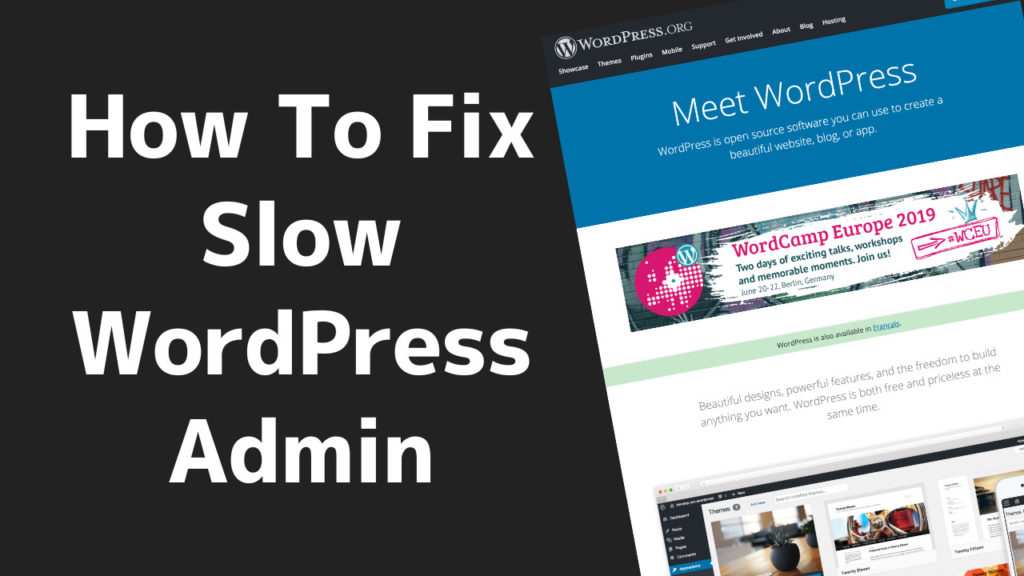
Why is your Wordpress admin so slow?
Below you’ll find the most common reasons why your admin is slow. 99% of sites we see with an issue have one or more of these problems.
1. Slow or bad hosting
If you’re on under powered hosting, old hosting, a bad host or hosting in the wrong physical location then you’ll see speed issues.
Cheap and poor quality hosts limit the amount of CPU and RAM available to your site – this will make your backend slow.
2. Php errors
PHP errors take time to process and a single bad error can easily add 1-2 seconds to the load time of each page in the backend. This is most often caused by out of date plugins or old code in your functions.php file
3. Php version errors
This is where the version of PHP you’re running is too new or too old. Each version of PHP is 10-20% faster than the last one so important this is upto date.
4. No page caching in place
Without page caching, each user session demands a lot of resources from the hosting. You need some sort of page caching on the front of the site as WordPress needs page caching to run fast
5. No Content Delivery Network (CDN)
A CDN can significantly reduce the load on your hosting and is important for busy sites as it shifts a lot of the workload from your hosting to the CDN servers thus freeing up the hosting to process backend requests.
6. No object caching
Object caching is a form of database caching and is important for big sites and busy sites, Woocommerce sites in particular.
7. Malicious traffic
Traffic that is probing for security holes in your site or trying to brute force the logon can chew up significantly resources on your hosting. A typical small business Wordpress site sees 1000-10000 brute force attempts a day so its important measures are in place to reduce the impact of this.
8. Aggressive web crawlers
Crawlers from search engines and SEO tools can be extremely aggressive to the point of abuse and hurt your site speed significantly.
9. A large database table or tables slowing down database lookups
Database bloat can be a problem on big sites particularly where a plugin has been unnecessarily capturing or logging data filling up the dbase.
10. Running MyISAM storage engine for data tables.
If your database is running MyISAM storage engine for some of the database tables instead of InnoDB then backend queries can be much slower. Basically this is a case of older database format versus newer faster format.
11. Over-optimization
A lot of developers will randomly start deploying optimizations because they’ve read about it online instead of first troubleshooting and diagnosing issues. This often leads to duplicate or excessive optimizations which send the site speed backwards
12. 404 errors
404 errors, particularly sitewide errors, can have all sorts of downstream effects on both the front and back of Wordpress. They’re also bad for SEO!
Simple Steps To Fix Your Slow Wordpress Admin Panel:
Below are the fixes we typically deploy for this problem. BEFORE making changes I strongly recommend you diagnose the root cause of the problem first before trying random solutions that may or may not work!
As per above, the free Query Monitor plugin for WordPress will give you detailed information on what’s happening with each page load inside Wordpress, how long the page is taking to generate and what hidden errors are being thrown. There’s a nice and simple how-to guide on the Query Monitor site that will give you the basics of how this plugin works.
1. Use better hosting
We generally recommend Cloudways (https://cways.net) as they’re one of the best price vs performance hosts on the market AND offer Redis Object Caching which will help speed up the database and backend processing.
2. Upgrade All Plugins & Manually Check Paid Plugin Versions
Upgrade plugins to the latest version, manually check the version on paid plugins and remove plugins you’re not using.
Many paid plugins won’t show that they need an update in the backend. We regularly find sites with plugins years out of date and it’s a simple case of manually downloading the latest version and the backend speed is fixed. Usually Query Monitor will highlight errors being caused by plugins.
3. Use the highest version of php your site supports
Each subsequent version of PHP is faster so you want to use the highest version your site supports. Note that you don’t want to go too high and then break things that are not yet compatible with the latest PHP version.
4. Get page caching in place using WPRocket
WordPress NEEDS page caching in order to go fast. WPRocket is cheap, easy to DIY and reliable.
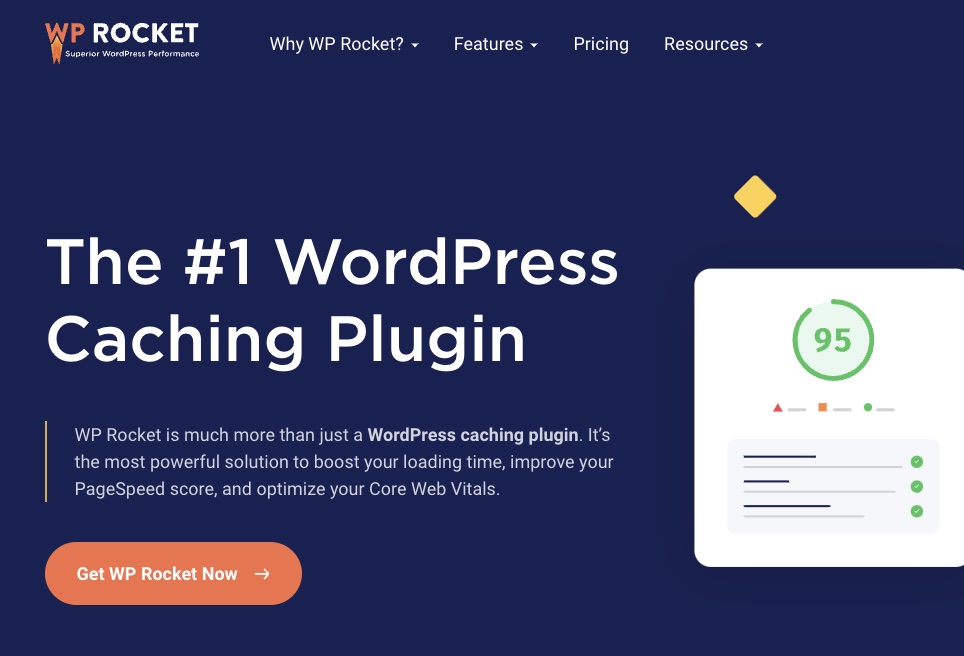
5. Use a CDN
We use and recommend Cloudflare as a CDN. The paid Cloudflare APO service is dirt cheap at $5/month and will significantly help the backend speed on busy sites as it removes even more load from the hosting.
6. Get object caching in place
Object caching is a type of database caching and in some cases can dramatically speed up the backend of your site. Note all hosts support object caching. If in doubt, log a ticket with your web host.
7. Captcha or filter traffic to your wp-logon page & Block malicious crawlers
We typically add some custom rules into Cloudflare to achieve this – our Cloudflare Rules for WordPress detail the rules to add here.
8. Optimize your database
There’s several steps required here to get the most out of your database – here’s a detailed post on Optimizing Your Wordpress Database.

9. Don’t duplicate optimizations
More is not better when it comes to speed optimization. Duplicating optimizations, for example using two CDNs like Cloudflare and BunnyCDN is just bad all round and will make your site slower.
10. Run an SEO tool over your site to fix 404 errors
Our site speed test tool will probe for 404 errors on the page you test and is a quick way to check for 404 errors. Probe for 404 errors sitewide using an SEO audit tool like Semrush.
11. Check your server logs
Your server logs will give you deep insight into what’s happening with your site and can often uncover malicious behaving or errors happening under the bonnet you’re not aware of.
In some cases we’ve found old API’s hitting a site hammering the CPU slowing the entire site down – fixing the issue was a simple matter of cancelling the old service or in some cases, blocking that service using Cloudflare’s firewall.
What doesn’t work and won’t help your wp-admin speed issues:
There’s a ton of posts around the web written about fixing this problem. Unfortunately a lot of this advice is written by content writers parroting each other and some of it is complete nonsense and is a waste of time. These commonly recommended fixes won’t fix your problem:
1. Disabling object cache
If your object caching is working and configured properly, this recommendation will slow you down 99.99999% of the time!
You should only use Redis or Memcached for object caching – these are memory/RAM based caching tools that will speed up database queries because the query is stored in the server memory not disk. The only time disabling object caching will help is if it’s incorrectly configured (Query Monitor plugin can reveal this)
2. Anything related to heartbeat
Messing with the WordPress heartbeat won’t speed up the backend and make break functionality that relies on the heartbeat working correctly. Don’t mess with it.
3. Repairing your database
Unless your database is corrupt this won’t do anything. If your database has serious corruption you’ll likely have problems accessing the WordPress dashboard.
4. Increasing wp memory limit
If your PHP or WP memory limit is too low your site will throw an error something to the tune of “PHP Fatal Error – Memory Limit Exhausted” which will be visible. In a handful of cases this might only show in the server log file. If you’re not getting PHP errors like this then changing the WordPress memory limit won’t impact the backend speed.
Where memory or RAM does matter is the total RAM available to the site. If each user on the site needs 100mb of RAM when their session is active and you have 20 users consistently active on the site at peak times, then you’ll ideally need 2gb of RAM (or more) to cater for peak load times on the site.
5. Removing dashboard widgets
The only area of the admin panel this change will help is on the Dashboard page and when you first log into WordPress. Other than that, this won’t change the speed on any other pages in the backend of your site.
Want it done for you? Start with FREE site speed audit
We’ve optimized 4000+ sites now and have deep experience with fixing slow Wordpress admin consoles. If you want specialist help with this problem, submit a FREE site speed audit request on our homepage and one of the team will review your site and come back to you with recommendations on how we can help.
