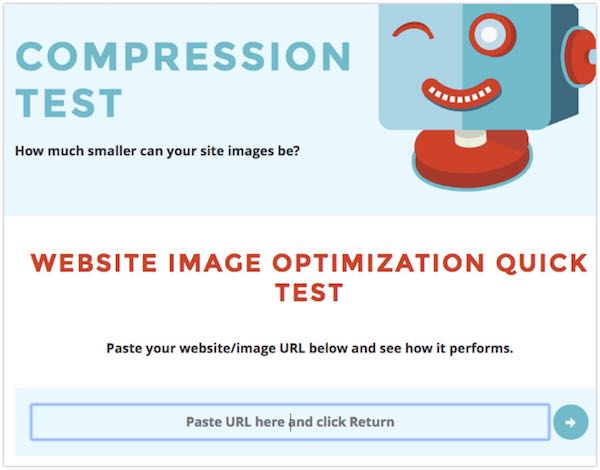Table of Contents
IMPORTANT REMARK ABOUT HOSTGATOR:
Before we kick it off with our step-to-step guide on how to fix slow Hostgator websites, we’d like to say a few words about this hosting provider. And we’re gonna be honest here – Hostgator is actually not that great of a hosting provider. Sure, they’re cheap but they’re a low tier hosting provider when it comes to speed, uptime and reliability.
This being said, you certainly can get a Hostgator site to run fast provided your website is simple and you follow the steps outlined below; but, if your goal is to make your site run as fast as it can, that’s not going to be possible with Hostgator, ideally if this is your goal you should look at a better hosting provider.
A higher quality faster host won’t cost you much more than a cheap host like Hostgator – take Siteground for example, which starts from $4.95/month or a dedicated Cloudways server which starts from $10/month.
Make sure to read our article on the fastest WordPress hosting, where we’ve also included a full list of high performance WordPress hosts. Another great thing about them is that most of the hosts there will also migrate you for free!
Typical Hostgator Response When Complaining About Slow Site Speed
Another thing that’s important to mention before we begin with our guide is what to expect when you call Hostgator customer support and complain about slow loading times.
Most likely they will try upselling you to a dedicated server, after being told that your site needs more server resources. Although this is in part, true, the problem here is that you’re still on Hostgator – their business model is built around being cheap not fast. Their fast option is still slow in comparison to a quality host. They’ve got a business model which requires them to stack up as many sites as possible on a single server and then running that server to its limits.
1. Speed Test Your Site – How to Do It and What is Considered Fast
Speed testing your site is a very important first step when it comes to improving its speed because it allows you to set a benchmark against which you can measure the changes and improvements you want to make to it.
You can access our own speed test tool here: apps.wpspeedfix.com. It will give you detailed information on where specifically your site is going slow and will also provide detailed, plain English recommendations on how you can improve it.
Ideally, we’re looking for a load time of under 1 second in the country your site is being hosted. This is a tipping point through which you begin to feel the page load as instant.
Speed can vary though, depending on what you’ve got running on the site it may not be possible. On a fast host, yes, we can get the site core to load in 600-800ms, but if you’ve got a large number of marketing tools installed, for example Facebook Ad Pixel, Activecampaign or some other CRM tracking software, Hotjar or Visual Web Optimizer, coming under the 1 second mark becomes increasingly harder.
Broadly speaking most sites even with a bunch of marketing tools installed, 1.5 seconds is achievable mark and is a very acceptable as speed as well.
Other speed test tools:
There are lots of speed testing tools out there. Two popular ones, apart from Pingdom, are GTMetrix.com and Google Pagespeed Insights.
When testing speed it’s worth doing several speed tests to get an average as results can vary from test to test.
2. Use Caching
Without caching Wordpress won’t run super fast.
Caching prebuilds each page on your website in advance before the visitor arrives. Without caching, with each new visitor, the server has to execute PHP code, do database lookups, then execute some more PHP code which then generates an HTML file to send to the visitor.
But with a good caching plugin, the HTML file is already prebuilt and ready for sending to the visitor.
When it comes to plugins and caching, there are a ton of options but really two we recommend:
WP Rocket – good plugin if you’re not super tech savvy and DIYing.
This easy to use plugin is really cheap and easy to configure and is pretty much the most popular caching plugin on the market.
W3 Total Cache – a free plugin and super fast BUT it’s very technical and not as easy to configure. If you decide for this plugin, use only the Browser and Page Caching – the database and object caching are not for use on Hostgator.
Hosts like Siteground, Cloudways, and WPEngine caching built-in or their own plugins – which also makes part of the reason why they’re such good and fast hosts.
IMPORTANT: Never install two caching plugins at the same time – they’ll conflict with each other. If your not as tech-savvy and don’t have as much WordPress experience, the best solution is to get the WP Rocket plugin.
3. Use Cloudflare and/or a CDN
Cloudflare.com is a CDN, a content delivery network, and it’s something that will immediately speed up your website, especially for international visitors.
A CDN is a network of servers that deliver the static assets from your website (image files, javascript and CSS files).
Cloudflare has a network of more than 150 locations throughout the world, making it one of the biggest and fastest CDNs out there.
With a CDN in place, the visitors outside the country where the site is hosted (like someone from Australia visiting a site hosted in the US) will have a faster loading experience because a large portion of the files are actually being loaded from the Australian local Cloudflare servers versus the server located in the US.
Cloudflare has a free plan and in most cases, it will be enough. Their $20/month plan will give you more advanced image optimization and firewalling. If you’re considering this option, however, we recommend that you move to a better hosting provider first!
For a more comprehensive CDN solution can check out KeyCDN.
4. Compress the Website Images
Usually most website images can be compressed without any reduction in file quality. Often, they will end up 20-50% smaller and this is something that makes a huge difference to the site’s loading speed, especially for users on slow connections.
The plugin that we use for this is Shortpixel as it’s fast, lightweight and also does advanced Nextgen image optimization which many other plugins won’t
And, they also got a FREE plan available, as well as a tool that will analyze your website and tell you how many on the images there you can compress, as well as how much space you’ll save in the process.
5. Switch to HTTPS for HTTP2 Protocol support
The entire web is moving to HTTPS type encryption (Google has openly stated that site’s which are encrypted will rank higher than non-encrypted ones), which means its to switch your site to HTTPS (encrypted mode) if it’s not already.
HTTPS also enables the web browser software to use faster and newer protocol (the HTTP2 protocol) so it can download assets from your website much faster.
Check out the short video below for a comparison between HTTP 1.1 and HTTP v2:
Note that the server that you’re being hosted on at Hostgator will need to support the newer protocol (older plans sometimes can’t). Enabling Cloudflare, however, will also enable this kind of support, since it’s HTTP2 compatible.
6. Use PHP7 Instead of PHP 5.6 or Older (and You’ll See a 30%+ Speed Increase!)
PHP is the programming language that powers WordPress and it comes in several versions. Usually, you’ll see version 5.6 (or lower) and versions 7.0, 7.1 and 7.2 and 7.3
Version 7.0 is around 30% faster than v5.6, and most sites that were built in the last 2 years will support it without any issues.
Version 7.1 and 7.2 and 7.3 will be another 10%+ faster, on top of the 7.0 version; so, if your site is compatible with the newest v7.3, we definitely recommend that you switch to that one.
NOTE: Before making the switch though, make sure you also do a compatibility test. A free plugin by WPEngine (works on all web hosts) will test all your plugins and your theme to confirm whether your site is compatible with PHP 7 or 7.1/7.2/7.3
The video below can guide you through finding the PHP settings in Hostgator:
7. Disable Any Unnecessary Plugins
Lots of sites have plugins installed that are no longer being used which also contribute to the site’s slow loading times. From a performance perspective, you want as few plugins as possible.
Make sure you go through the plugins you’ve got installed and disable/delete any not actively being used.
8. More Advanced Troubleshooting
A couple of more advanced troubleshooting ideas you can go through:
- Update all plugins to the latest version – often sites run plugins which are several years old and thus no longer compatible with the WordPress version that the site itself is running. Updating all plugins to the latest version will fix bugs that are slowing down the site.
- Query Monitor plugin – https://wordpress.org/plugins/query-monitor/ – a plugin that will allow you to take a look into each page load and inform you of what’s going on. It’ll often help to uncover broken plugins or code which can also be responsible for slow loading times of your site.
- WP Optimize – https://wordpress.org/plugins/wp-optimize/ – you can use this plugin to optimize your database queries.
Other Resources:
- The FAST WordPress Hosting Companies – an article on the fastest WP hosts on the web right now
- WPSpeedFix.com – the site you’re on! We specialize in site speed optimization
- https://www.wpspeedfix.com/website-speed-test/ – SiteSpeedBot, our speed test tool