
Over time, a WordPress site will start to load slower and slower and begin to feel sluggish. We already know how valuable each and every second of load time is and we don’t want our visitors waiting for pages to load.
Some common issues that can cause a slow site are large media files, poorly coded and outdated plugins or themes, but the most common cause is usually a slow host.
If your WordPress site has started to slow down, then you’ve come to the right place. This article is going to cover all the little tricks and tweaks that will help vastly improve and speed up your WordPress site.
We’ll cover some basic but incredibly helpful tips like upgrading your hosting, optimizing your images, installing an effective caching plugin, and updating WordPress plugins.
We’ll also look at some more advanced techniques like plugin errors, caching conflicts, and bloated code.
We’ve optimized over 4000 WordPress sites now so if you’re looking for help and someone to fix it for you, submit a free audit request here. Alternatively, if you’re looking to DIY, try our Wordpress site speed test tool which will give you detailed site speed optimization recommendations in about 90 seconds or so, no optin or email address required.
With these technical articles we also include an audio version which might be a bit easier to digest for some readers, click play below to listen:
Table of Contents
Why is Your WordPress Site Slow?
WordPress websites may start to take extra time to load for a number of reasons, the most common including:
- Slow or Poor-quality hosting
- No Caching
- No Content Delivery Network (CDN) in place
- Pages Too Fat with uncompressed media
- Not redirecting to HTTPS
- Old or Unsupported PHP Version
- Out of date Plugins
- Bloated Database
- Low Resources or Disk Space
These are all issues that have the capacity to slow down a website, but there are also many things you can do to speed up your WordPress site.
How To Fix Your Slow Site Checklist:
Here’s the quick checklist for fixing a slow WordPress site. We’ve expanded each section further below in the article.
- Upgrade to better hosting
- Use caching
- Use a CDN
- Compress your images
- Lazy load media
- Redirect to HTTPS
- Use most current PHP
- Update plugins
- Optimize your database
- Disable unused and redundant items
- Advanced troubleshooting
Detailed Guide to Increasing WordPress Speed
1. Upgrading your hosting
We’ve worked on over 4000 WordPress sites, and the most common cause of a slow site is using poor-quality hosting.
Shared hosting plans that offer unlimited sites and bandwidth are overcrowded and your website will suffer the consequences. Many bloggers just starting a WordPress site steer towards cheap shared hosting. The fact is that you get what you pay for and less expensive hosting will be slow, unreliable, and unstable.
Upgrading to a faster and more reliable hosting environment will instantly result in a much faster loading website.
Some of the Fastest WordPress Hosts we recommend:

Cloudways – a fantastic option where you can get a dedicated VPS server in 50+ locations from $10/month
Kinsta– Is one of the fastest web hosts for a WordPress site! They use state-of-the-art Google Cloud Platform servers which are located in 28 global data centers around the world. The servers are built on the Nginx platform and they use the latest PHP version (currently 8.0). Kinsta also blocks the use of certain plugins that are known to cause performance issues and can slow your WordPress site down.
WP Engine– This is another fast web host to consider for your WordPress site. Besides using Google Cloud servers, WP Engine also use the AWS platform and Cloudflare CDN. They have a custom eCommerce solution that can increase page speed load-time by up to 40%!
SiteGround– I would consider SiteGround to be the fastest entry-level hosting provider for WordPress. Unlike Kinsta and WP Engine, SiteGround provides you with cPanel access, which makes it easier for beginners to manage their site. They also provide advanced caching, unique Optimizer, and are powered by Google Cloud.
Hosting providers that are known to cause a slow WordPress site and should be avoided:
- HostGator
- Bluehost
- GoDaddy
- Site5
- NameCheap
- 1and1
- CrazyDomains
- Melbourne IT
These are just a few hosts our company has had to deal with in the past. They are known to stack tens of thousands of sites on each server, and the lack of resources causes sites to be slow and sluggish. Even though some of these providers may have data centers around the world and use advanced servers, your site will still suffer due to overcrowding.
You should also look for a hosting provider that has data centers nearest to your target audience. If visitors to your site are from the United States, then choose a hosting provider that has data centers in the US. If most of your customers are in Australia or Europe, then choose a hosting provider with data centers closest to these locations.
Why is a good hosting provider so important to site performance?
Good hosting is like a smooth-running engine that can handle all of the different types of traffic demands on your website.
Site speed: This isn’t just about site speed, but site speed is one of the most apparent factors affected by the hosting provider you choose. Site speed includes things like page size, download times, and how many requests are being made to access files on your website.
Reliability: A reliable host also helps to ensure that your site is available when people want to visit it, whether they’re typing in your domain name or following a link you shared on social media. The more often your site is down or inaccessible, the lower its performance score will be.
Security: Another key factor related to bad hosting is security; if something goes wrong with your hosting and you become the victim of a cyberattack, it can really impact – and sometimes even ruin – your website.
Hosting is the foundational component of every WordPress website. It’s a major reason why some websites don’t perform well and a big part of what makes sites fast and efficient. You can check the performance of your site at sitespeedbot.com for free and see how fast your site compares to others around the world.
If you’ve been experiencing performance issues on your WordPress site, it might be time to switch from one host to another. No matter how great your website is, if nobody can visit it then you’re just wasting your time!
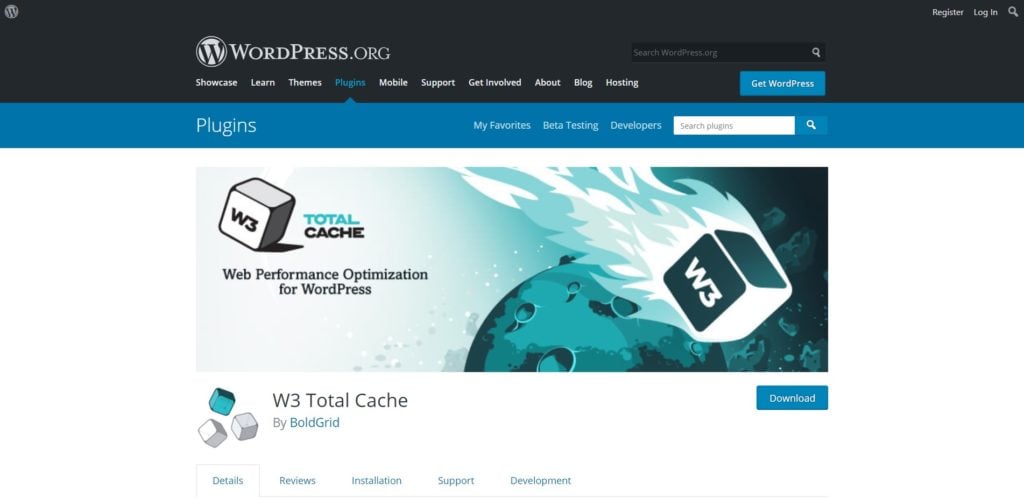
2. Use a caching plugin
A WordPress site can speed up massively by implementing a good caching plugin. There are many great options out there, we found that WP Rocket and W3 Total Cache provided the best results.
WP Rocket– is one of the easiest and most effective caching plugins for WordPress. It’s fit for both beginners and advanced users.
Even though it’s only available as a paid version, it’s very cheap compared to hiring a web developer to optimize your caching. At the time of writing this article, it only costs $49 per year; which is cheaper than the cost of a cup of coffee per month!
If you’re looking for more advanced features and caching, you should give the premium version of WP Rocket a try! It will automatically apply 80% of the best caching practices without having to code it yourself. You will also be able to fine-tune cache rules and integrate an external CDN within minutes.
W3 Total Cache- has many more options to configure, however, when it’s configured properly, this plugin can boost your WordPress site’s speed like no other caching plugin out there.
The free version has limited functionality but still allows you to cache your pages and posts, reduce the page load time, boost performance, and speed up your site. Although you will need to manually change and customize the settings, it can be easily done in just a few clicks.
You can also enjoy some of the premium features without spending a dime at first. The premium version starts at $99 for a single site and allows you to create advanced caching rules and use a CDN much quicker.
Hosting cache- if you don’t want to install any plugins, your Hosting provider might have a caching feature that you can use for free. Depending on the hosting plan, some hosts provide fantastic caching for WordPress. You can usually enable it with a click of a button from within their control panel.
Some hosts may even provide a premium version, with more advanced caching rules.
AVOID using more than one caching plugin!
Having redundant caching plugins will cause conflicts and errors within your WordPress site. Hosts that provide premium caching such as Kinsta and WP Engine, have blacklisted several caching plugins because of this.

3. Use a CDN (Content Delivery Network)
A Content Delivery Network or CDN for short is basically a large library of cached files located all over the world. If your site gets accessed by users from different countries then they will get served content from the nearest location. These speeds up access to your site dramatically even if it’s stored on slow hosting somewhere else.
Cloudflare: The most common name in the CDN business is definitely Cloudflare! The basic plan provides an easy way to set up a CDN at no cost. It takes just minutes to set up and is compatible with most hosting accounts. You can just sign up and have a CDN up and running in no time.
The main feature of Cloudflare is the ability to speed up your site by acting as a caching proxy server. The CDN will cache images, JavaScript files, CSS stylesheets, and so on. These speeds up access times dramatically because instead of WordPress serving up loads of different requests, they are served from the nearest geographical server saving time.
Cloudflare also provides additional security by acting as a firewall. It can help stop common hacking attempts, DDoS attacks, and brute force login attempts.
The Cloudflare basic CDN also allows you to easily configure SSL security by simply checking the box when setting up the account. You will get an A+ SSL rating at no extra cost!
Amazon CloudFront: Amazon CloudFront is an alternative to Cloudflare and many people swear by its speed. It’s free for the first year, only costs a few pennies per GB afterward.
It’s perfect for WordPress websites because of its WordPress plugin. Its user interface is very intuitive and incredibly easy to use even if you don’t have much technical knowledge.
What’s more, it offers a free SSL certificate through its proxy server so your website will be secure by default without any need for extra plugins or configuration! You just need to take a little extra time to install the free WordPress plugin.
KeyCDN: Another popular CDN option is KeyCDN. It has a free plan for smaller websites as well as very affordable paid plans.
It’s a little more complicated to set up compared to Cloudflare but has a variety of features. The free plan includes support for automatic image optimization and GZIP compression which is perfect for WordPress users. This will help save on bandwidth costs, improve speed, and reduce load times.
They also have an incredibly useful real-time speed testing tool that will help you determine how fast your site is currently performing and which files could be optimized to speed it up that offers a basic free plan in addition to paid options.
Using a CDN is definitely the quickest and easiest way to speed up your WordPress site. It’s also very inexpensive (if not free) so there really isn’t any reason not to do it!

4. Compress your images
Images account for around half of the total page size on most websites. By compressing your images, you can save a huge amount of space which will help to keep your website load time down.
There are several good WordPress image compression plugins that can really shrink the size of your images.
WP Smush- is one of the most popular WordPress image compression plugins and is very easy to use. After you install it, simply click on “Bulk smush” under “Tools” in the WP dashboard to begin. WP Smush will then go through and compress any images that can be saved by compression, resizing them as it goes. It works with individual files or entire folders of image files. If you’re serious about page speed, then WP Smush is an essential plugin.
EWWW Image Optimizer– is another excellent image compressor that can reduce your images down to 50% of their original size with no loss in quality. EWWW is also my personal favorite due to the simple fact that it displays previews of exactly what your site will look like after compression is complete.
Manually compressing images- There are also many online tools that can be used to compress image files. This requires a bit more work and isn’t really recommended for images that already have large file sizes, but for medium and small-sized image files it can be an effective way to shrink them down.
If you’re wondering why anyone would bother compressing their images manually, the answer is simple. WordPress plugins use up resources on your server and the more plugins you use the more strain it puts on your server. Compressing images manually will require a few extra steps each time, but when you consider how much faster your website will load without plugins to handle compression, it’s definitely worth the effort.
The best time to manually compress your images is just before uploading them to your WordPress site. Simply run them through a site like TinyJPG, Squoosh, or CompressJpeg and download the compressed images back to your PC. Now your images have been re-sized, compressed, and optimized for WordPress.

5. Lazy load images and videos
Lazy loading is a technique used to only display media on your site when they are within the viewport of the user. It’s a great way to speed up your website because it prevents images from being loaded before the user scrolls down to them. Without lazy loading, your page will load all your images before the user even sees them, resulting in unnecessarily large file sizes.
You can enable Lazy Loading on WordPress with a plugin or by simply adding the code to your functions.php file.
If you already have a caching plugin installed, you may not need to install another one in order to get lazy loading. Some image compression plugins will lazy load the images for you as well.
Don’t forget, to keep your WordPress site running as fast as possible, you want to minimize the number of plugins you have installed!
6. Redirect to HTTPS (Force SSL)
Google now uses SSL as a ranking signal and gives your site an advantage to serve HTTPS pages over HTTP ones. It’s not enough to have an SSL installed, but you also need to configure your site to ONLY serve pages in HTTPS!
You can redirect the pages on your site from HTTP to HTTPS using several different methods.
Plugin: The easiest way to force HTTPS is by installing a WordPress plugin that can do it for you! The most popular one is “Really Simple SSL”. It is extremely easy to use and can be configured with just a few clicks. Don’t forget to remove it once you verify your site is successfully being served on HTTPS.
CDN: If you’ve been following our guide, your site should be served on one of the CDNs we mentioned above. Cloudflare, CloudFront, and most other CDN providers can automatically redirect all traffic from HTTP to HTTPS with just one click!
Manual: For all you seasoned pros, here’s how to do it the hard way. Keep in mind that this will not be as smooth and seamless as using a plugin or CDN to handle redirects.
Before making any changes to your .htaccess file, please make a backup of your current one just in case.
You can configure your .htaccess file by adding the following code to it: This will automatically redirect all HTTP traffic to HTTPS.
# BEGIN WordPress
<IfModule mod_rewrite.c>
RewriteEngine On
RewriteBase /
RewriteRule ^index\.php$ – [L]
RewriteCond %{REQUEST_FILENAME} !-f
RewriteCond %{REQUEST_FILENAME} !-d
RewriteRule . /index.php [L]
# Rewrite HTTP to HTTPS
RewriteCond %{HTTPS} !=on
RewriteRule ^(.*) https://%{SERVER_NAME}/$1 [R,L]
</IfModule>
# END WordPress
Verify your site is only serving HTTPS pages by manually typing “HTTP://yoursite.com” in the browser. If it shows an SSL error or doesn’t automatically redirect to HTTPS, then it’s not working and you need double-check the steps you took.
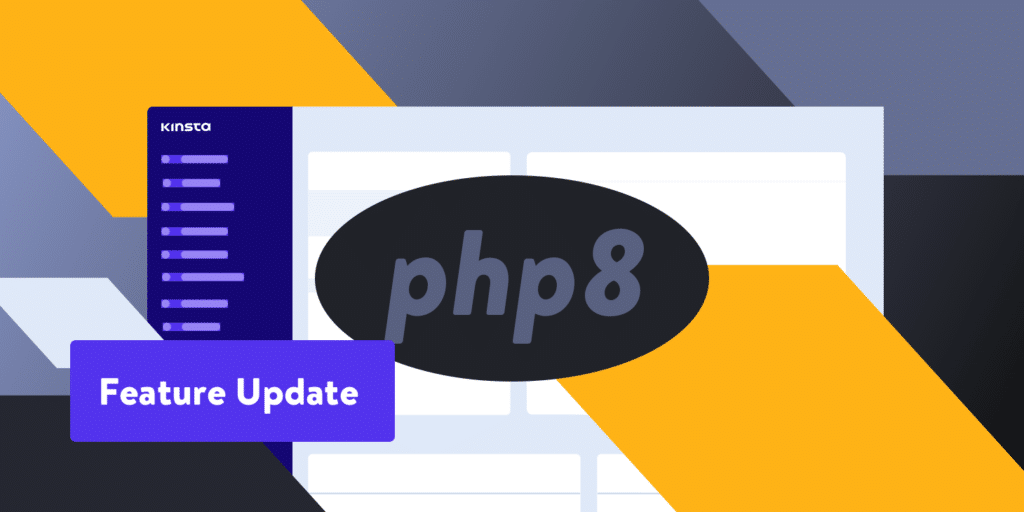
7. Use Most Current PHP (Current Version 8.0)
PHP is like the blood that courses through your WordPress site. It’s what does most of the work to power your website (WordPress is written in PHP), and for this reason, it needs to be kept up-to-date at all times so that it can handle the thousands of requests coming through each day.
Using an older version of PHP can cause several issues with the way your site works, which will slow it down. You should occasionally check which version of PHP you’re running and upgrade if necessary.
If you’re running the most current version of WordPress, you can simply navigate to Tools>Site Health. Here you will see the current version of PHP installed and determine if it needs to be updated.
You can also check your hosting control panel for an option that says something like “PHP version”. Each provider will have it in a different location and label it differently. So, if you’re having trouble finding it, simply contact their support team and they should be able to provide you with the PHP version your site is running.
If you’re not running the most current version, a few clicks in your hosting control panel should update everything. If this doesn’t work or if it’s a shared hosting plan which doesn’t allow you to upgrade PHP, then consider upgrading your hosting.
8. Update WordPress Plugins
Every now and then, Plugin-developers release an update to fix a known bug or compatibility issue. Some of these updates also improve the performance of the plugin, by reducing its load time, and cleaning up its code.
There are two ways to keep your WordPress plugins up-to-date. You can automatically update them, or check for updates manually via the Dashboard → Updates page. I would suggest doing it at least twice a week to make sure you’re always up-to-date.
If you’re running the latest version of WordPress, you can easily enable automatic updates for most of the plugins. We only recommend enabling this feature for critical plugins such as security and caching plugins. Anything that modifies the appearance of your site should be updated manually and only installed after creating a backup.
9. Optimize your Database
Your database is the foundation of your website. It will be where your posts and pages are stored along with all the other data, such as comments and plugins. As you add more content (posts, pages, products, etc.) it’s important to optimize this section of your site to make sure that it is running smoothly.
The larger your database is the harder it will be for WordPress to load. This is because every piece of data added to your website will be stored in the database, so there is no point in having unnecessary content.
The size of your WordPress database directly correlates to how fast it can load. This is why you should always aim for a small and efficient database that holds only the essential information needed.
Although you can easily access your site’s database from your hosting dashboard or even a plugin, you should never go in and manually delete content directly. Deleting unnecessary data can cause problems with your site, especially if you don’t know what you’re doing.
There are a few plugins on the market that will optimize your WordPress database for you without the risks of doing it yourself. WP-Optimize is one such plugin that can automatically optimize your database with the click of a button.
It’s recommended that you avoid optimizing your database on your own. Often times when moving or removing items from your database, things can go wrong and potentially lose some data. If you’re not sure of what you’re doing, it’s best to leave it to a WordPress specialist instead of doing it yourself.
10. Disable/Remove unused plugins
As time goes by, certain functions of plugins become obsolete and are eventually abandoned by their developers.
While most plugins can be removed from your site without issue, some will leave behind code or templates that have been left dormant. This isn’t good for your website because it will cause confusion and increase page load time.
Every plugin you have installed on your WordPress site has the potential to slow it down since they all run as an extra process. It’s up to the developer of each plugin how much code is inserted into your WordPress site, and there can be a lot.
If you find that one particular plugin is slowing your site down then it would be best to remove it entirely or disable it until you need it again. If it’s the only plugin you’re using on your website, then there won’t be much of an impact.
Plugins that are not regularly used or that you no longer require should always be removed from your WordPress site. Some plugins may also have been replaced by a newer one, so search for those before disabling them manually.
11. Advanced troubleshooting for slow WordPress websites
This section is probably the most important part of this article, as it’s where we take a look at some of the deeper issues that may be affecting your website and causing it to be slow.
Bad Coding- Using a badly coded theme is one of the most common causes of WordPress sites becoming slow. Their coding may be inefficient, use too many resources, or be filled with bloat.
You can simply switch to a new theme, but your site may not look the same as you want. So, your only solution may be to find and fix the issues in the original theme code.
Hosting Restrictions- Cheap shared hosting providers attempt to manage the number of resources available to each site hosted on their overcrowded servers.
If your site runs a resource-heavy plugin, your host may throttle and slow it down without informing you. So, don’t be surprised if you wake up one day and find your site’s performance become sluggish.
404 Errors- These errors often slow the site because “404 pages” are ignored by caching plugins and never optimized. Bots crawling your site will keep trying to gain access to these pages until they find a working URL.
If your website is generating too many 404s, you should check your internal linking and ensure that all pages exist. For a more advanced solution, you can create a light 404 page that’s optimized to load with little resources.
For many of these advanced fixes, you may want to skip the DIY approach and find a WordPress specialist to help you out.
Use The WPSpeedFix Service | We’ll Fix Your Site or Your Money Back
You can avoid all these issues and any server-side issues by using our simple WordPress speed optimization service. With WP Speed Fix, we’ll take a look at all the aspects of your site that may be slowing it down and find out exactly what you need to do to fix them.
We’ll go through all of the options you have and what we recommend. And if we can’t do it, we’ll tell you straight away. You won’t find any hidden charges or unexpected fees when you use WP Speed Fix for your WordPress optimization needs.
What to expect from WPSpeedFix
Our team consists of WordPress specialists who have worked with some of the biggest websites in the world. All of our fixes are reversible and completely safe for your site.
In just a few days, we’ll have everything fixed and ready for you to go live with faster load times! We can’t wait to help you get your site running better than ever again.
Whether that’s because you’re hosting on a slow server, need to update your WordPress version, want to move to a faster hosting package, or just want us to review and fix any code that may be slowing down your site you should contact us!
We have worked with countless customers from all over the world and have seen it all. Our service isn’t available publicly as we’d rather work with you personally.
WP Speed Fix will save your business time, money and resources that would otherwise be wasted on slow loading times. Overloading servers or under-optimizing files are just a few of the problems that have been solved by our WordPress speed optimization service. So, what are you waiting for? Contact us today!